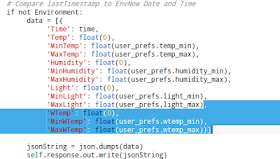The
Environment DAQ is an open source Arduino shield used to track air temperature, relative humidity and light in aquaponic and hydroponic grow beds. An equally important parameter to track is root temperature and with the new prototyping area on the v2 Environment DAQ boards, it is easy to add a new sensor.
 |
| The goal is to add the water temperature sensor to the other sensors on the Arduino shield. |
Part I: Arduino
In Figures A and B you can see the Fritzing diagrams. Figure A shows the full Environment DAQ with the DS18B20 integrated in and Figure B shows it solo.
 |
| Figure A. Full EnvDAQ with DS18B20 to digital pin 5. |
 |
| Figure B. DS18B20 solo to digital pin 5. |
To start upgrading the Arduino sketch, include the one-wire libraries and the sensor information.
 |
| Figure C. Include statements and assignments. |
The DS18B20 is a one-wire sensor, meaning you could run more than one sensor to the same digital port and differentiate the values using the device address. At the bottom of the highlighted code in Figure C you will find the device address for our DS18B20 used for the this tutorial. The link above it is a tutorial for finding the address of your specific sensor.
Figure D shows a miscellaneous string used to temporarily hold the water temperature reading.
 |
| Figure D. Temporary string for holding the water temperature reading. |
In setup(), we need to add the commands to begin the sensor and set the resolution - Figure E.
 |
| Figure E. setup() commands for the DS18B20 |
Each sensor in the main loop resets a string to blank, requests the data string from its function and outputs the new string to Serial. You can comment out the Serial when you put this into operation.
 |
| Figure F. DS18B20 loop() code. |
Next, add the string from Figure F to the end of the GAE request - Figure G.
 |
| Figure G. Add the water temp string to the end of the web request. |
Finally, create the function that gets the root temperature and converts it from Celsius to Fahrenheit and finally, to the string the web request uses.
Part II: App Engine
To make this process as easy as possible, cut and paste the temperature code and add a "w" or "W" in the places shown. This will dramatically decrease the chances of typo errors and the time this upgrade takes.
UserPrefs Model & Settings Template
Open
settings.py and edit the UserPrefs model. Add in the properties for water temperature minimum and water temperature maximum preferences - Figure 1. This is the first example of the suggestion above about copy and pasting the temperature property data; here, copy and paste and a "w" to the beginning.
 |
| Figure 1. Water temperature min and max preferences. |
Scroll down settings.py and add the form variables below the light properties.
 |
| Figure 2. Water temperature variables for settings form. |
The water temperature preferences are in a template (which we will create in a minute). First, add the code from Figure 3 to render the (yet-to-be-created) water temperature template and pass in the preferences.
 |
| Figure 3. Render the water temperature template. |
The water temperature template is loaded into the /templates/settings/content.html template - the main settings template. Edit the template rendering code to pass in the water temperature template - Figure 4.
 |
| Figure 4. Pass the water temperature template into the main template. |
Next, edit /templates/settings/content.html by adding in the template variable for the water temperature template from Figure 4.
 |
| Figure 5. Edit content.html for the new water temperature template. |
Finally, create the water temperature template: water_temp.html. Again, this is easily done by copying and pasting the original temperature.html code and add the "w" in places. The full template is in Figure 6.
 |
| Figure 6. Water temperature template. |
Launch the web application in the sandbox and go to Settings to check the templates are loading correctly.
 |
| Figure 7. Water temperature template rendered in Settings tab. |
Saving Water Temperature Preferences
To save the preferences for water temperature, start by creating the onclick handler in javascript. Open settings.js, copy the original saveTempSettings() function and edit for water temperature - Figure 8.
 |
| Figure 8. Onclick handler for water temperature save button. |
The onclick handler makes an asynchronous request to the server, so we need a request handler to process the request.
 |
| Figure 9. Request handler for water temperature form. |
Add the new request handler to the bottom so the request is properly routed.
 |
| Figure 10. Request handler link. |
Finally, reload the settings page in the sandbox and save water temperature settings.
Environment.py: EnvData Model
In environment.py, amend the data model to include the water temperature parameter.
 |
| Figure 11. EnvData water temperature property. |
Adacs.py: Arduino Request Handler
The request handler for the Arduino is in adacs.py. Start by getting the water temperature argument passed from the Arduino and assigning it to WTemp. Optionally, you can add a logging command to spit out the data that is passed.
 |
| Figure 12. Arduino argument. |
Next, assign the WTemp argument to the WTemp property of the EnvData model created in Figure 11.
 |
| Figure 13. Assign the new argument to the WTemp property of the EnvData entity. |
One of the major upgrades to the EnvDAQ cloud application is the use of memcache. Memcache stores data in system memory for a limited time and is specifically used here to hold the current parameters sent by the Arduino in order to reduce datastore read operations. The original ~17,000+ read operations have been cut by a third, reducing the system load (and the potential for the server to instantiate new instances) and speeds up response times from the browser to the server. Similarly, user preferences are stored in memcache.
Append the EnvNow assignment to include WTemp, before it is put in memcache.
 |
| Figure 14. EnvNow with water temperature reading. |
Test the Arduino request handler by typing in the following url in your browser
localhost:8080/adacs/arduino?Temp=84.1&Humidity=69.8&AmbientLDR=850&WaterTemp=75.0
If everything is working, the application will return "Connected". To confirm the data was saved, open the Admin Console (localhost:8000/) and then open Datastore Viewer.
water_temp.js
Just as we have JavaScript files for temperature, relative humidity and light, we need one for water temperature. Create a new file: /static/scripts/water_temp.js and add the following
// Shared Aspects
var WTData = [['Time', 'WaterTemp', 'Min', 'Max']]; // Data for all water temp visualizations
var wtempChartData;
// Main Table
var wtempTable;
// Chart
var wtempChart;
var wtempChartOptions;
// Gauge
var wtempGauge;
var wtempGaugeData;
var wtempGaugeOptions;
function drawWTempTable() {
// Chart data
wtempChartData = google.visualization.arrayToDataTable(WTData);
// Assign new visualization to DOM element
wtempTable = new google.visualization.Table(document.getElementById('wtempTable'));
// Draw Table
wtempTable.draw(wtempChartData);
}
function updateWTempTable(Time, TempValue, MinTemp, MaxTemp) {
// Get the last row number
var lastRow = wtempChartData.getNumberOfRows();
// Get the value of the last row
var timeStamp = wtempChartData.getValue(lastRow - 1, 0);
//alert(timeStamp + ' ' + TempValue);
if (timeStamp == 'Now') {
wtempChartData.removeRow(0);
}
wtempChartData.addRow([Time, TempValue, MinTemp, MaxTemp]);
wtempTable.draw(wtempChartData);
}
/////////////////////////////////////////////////////////////////////////////////////////////////
function drawWTempChart() {
wtempChart = new google.visualization.LineChart(document.getElementById('wtempChart'));
wtempChartOptions = {
animation: {duration: 1000, easing: 'out'},
backgroundColor: { fill: "none" }
};
wtempChart.draw(wtempChartData, wtempChartOptions);
}
function updateWTempChart() {
wtempChart.draw(wtempChartData, wtempChartOptions);
}
///////////////////////////////////////////////////////////////////////////////////////////////
/* Draws Water Temperature Gauge Using Water Temperature Chart Data */
function drawWTempGauge() {
var lastRow = wtempChartData.getNumberOfRows();
var lastTemp = wtempChartData.getValue(lastRow - 1, 1);
var minTemp = wtempChartData.getValue(lastRow - 1, 2);
var maxTemp = wtempChartData.getValue(lastRow - 1, 3);
//alert('MinTemp: ' + String(minTemp) + ' ' + 'MaxTemp: ' + String(maxTemp));
wtempGaugeData = google.visualization.arrayToDataTable([
['Water'],
[lastTemp]
]);
wtempGauge = new google.visualization.Gauge(document.getElementById('wtempGauge'));
wtempGaugeOptions = {
min: 0,
max: 100,
redFrom: 0, redTo: minTemp,
greenFrom: minTemp, greenTo: maxTemp,
yellowFrom: maxTemp, yellowTo: 100,
minorTicks: 5
};
wtempGauge.draw(wtempGaugeData, wtempGaugeOptions);
}
function updateWTempGauge(TempValue, Threshold) {
wtempGaugeData.setValue(0, 0, TempValue, Threshold);
wtempGauge.draw(wtempGaugeData, wtempGaugeOptions);
}
The new script needs to be loaded with the others. Open
/templates/main/scripts.html and insert the new script below light. Do not put this script first - temp.js must be first.
 |
| Figure 15. Include water_temp.js with the other JavaScript for main. |
Next, add the GCT elements referenced in water_temp.js to /templates/main/content.html.
 |
| Figure 16. Div elements for water temperature GCT. |
Main.js: getChartData()
The AJAX request to the server to get the chart data on load is in /static/scripts/main.js. The function getChartData needs to amended in two places. The first creates dummy data in the event the Arduino has not uploaded any data from the aquaponic/hydroponic system.
 |
| Figure 17. Dummy placement data. |
The second place pushes data to the WTData array created at the top of /static/scripts/water_temp.js.
 |
| Figure 18. Add data to WTData array. |
Finally, edit drawCharts() to include calls to water temperature.
 |
| Figure 19. drawCharts with new water temperature function calls. |
Environment.py: GetChartData
The request handler for getting chart data is in environment.py. Edit GetChartData so that it returns the water temperature data and preferences.
 |
| Figure 20. GetChartData returning water temperature data and preferences. |
Test
At this point you should be able to reload the main page of the webapp and be presented with the new charts for water temperature.
 |
| Figure 21. New water temperature container. |
Main.js: UpdateChart
The second to last App Engine upgrade is getting the chart data for real-time graphing. There are four places we need to edit /static/scripts/main.js. First, add the lines from Figure 22 to include the new water temperature data from the JSON object.
 |
| Figure 22. Get water temp data from JSON. |
The next edit deals with resetting the charts should a new day roll over - this way, you are always view the current day's data and reducing the browser load.
 |
| Figure 23. Reset charts if a new day is detected. |
The code in Figure 24 adds the data to the original data array as a redundant measure should your browser window change size and automatically redraw the charts.
 |
| Figure 24. Add new data to original data array. |
Finally, add the function calls that update the water temperature charts.
 |
| Figure 25. Update water temperature charts. |
Environment.py: UpdateChart
In
environment.py we need to edit updateChartData(). The request handler is a conditional that tries to get the EnvNow data (as Environment) from memcache. The first condition occurs if the memcache has expired.
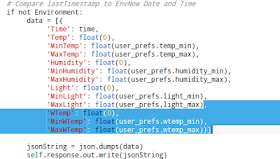 |
| Figure 26. No memcache of current data. |
The second condition returns evaluates the timestamp against the current data in memcache and returns the data only if the timestamps are different.
 |
| Figure 27. Memcache is present and timestamps are different. |
That's it! The DS18B20 in this tutorial is meant for the grow beds, but the code would work if you put it in the stock tank as well. If you want to take this a step further, you can plot both air temperature and water (root) temperature on the same chart for comparison.
Related Projects:
Environment DAQ
Pump Controller
Related Parts:
Water Temperature
Temp and Humidity
Light
pH
Dissolved Oxygen